HarmonyOS
Here are the top Huawei HarmonyOS 2 features
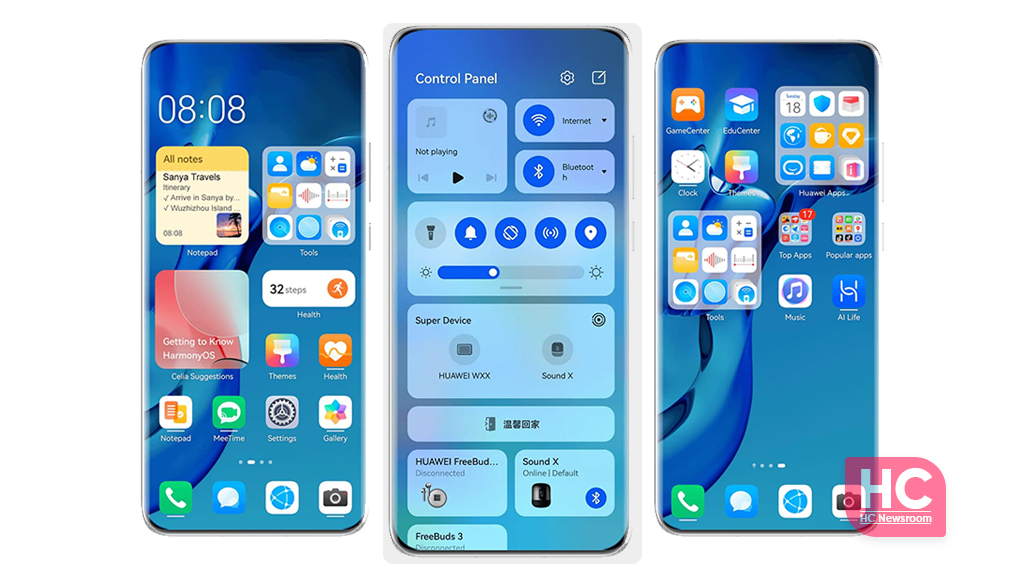
Huawei HarmonyOS 2 for smartphones is a matter of huge discussion among consumers. Although, the software was initially announced at Huawei Developer Conference 2020 but its actual arrival on smartphones happened on June 2, 2021.
This new Huawei operating system comes with various new features and user interface changes that attract consumers and allow you to make the most out of its new ecosystem. Speaking of the ecosystem, HarmonyOS is cross-device software that allows forming a virtual bridge of connection between different devices.
The result of this cross-device approach brings a seamless inter-connect device user experience, that you cannot find in other smartphone makers. The combination of these features forms a powerful operating system + UI/UX.
We’ll not stop here, and it’s time that we share with you the top HarmonyOS 2 features. Just to be mentioned, these HarmonyOS 2 top features consist of the following aspects:
- Features
- Customizations
- Ease of access information
HarmonyOS 2 Top Features:
App Guard:
The apps on AppGallery are verified as safe, having passed rigorous security checks. Once App Guard is enabled, the system will recommend that you download apps through Huawei AppGallery, whenever possible, to protect your device and data from risky apps.
App Guard is enabled by default. To disable it, go to Settings > System & updates > App Guard and touch Disable.
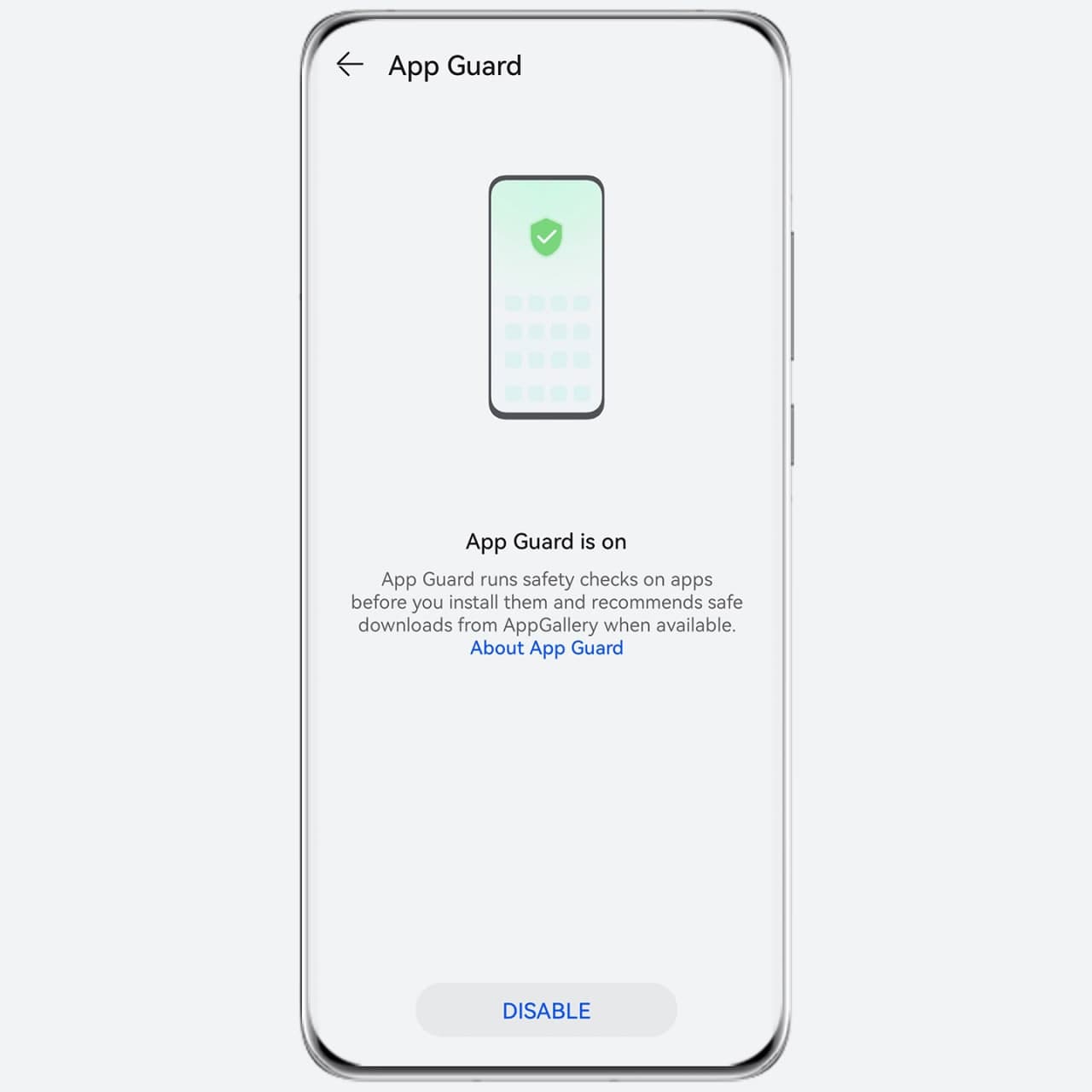
Super Device:
Super Device makes it easier than ever to transfer tasks and share data between devices. For example, you could transfer a video you’re playing on this device to your Vision, or send music to a smart speaker, without missing a beat.
How to enable:
- Make sure that both your phone and the other device are logged in to the same HUAWEI ID and connected to the same hotspot, with Bluetooth enabled.
- Swipe down from the upper-right edge of your phone to display Control Panel. Super Device will automatically search for nearby devices. You can also touch Q to search for devices.
- Select a device to transfer a specific task from your phone.
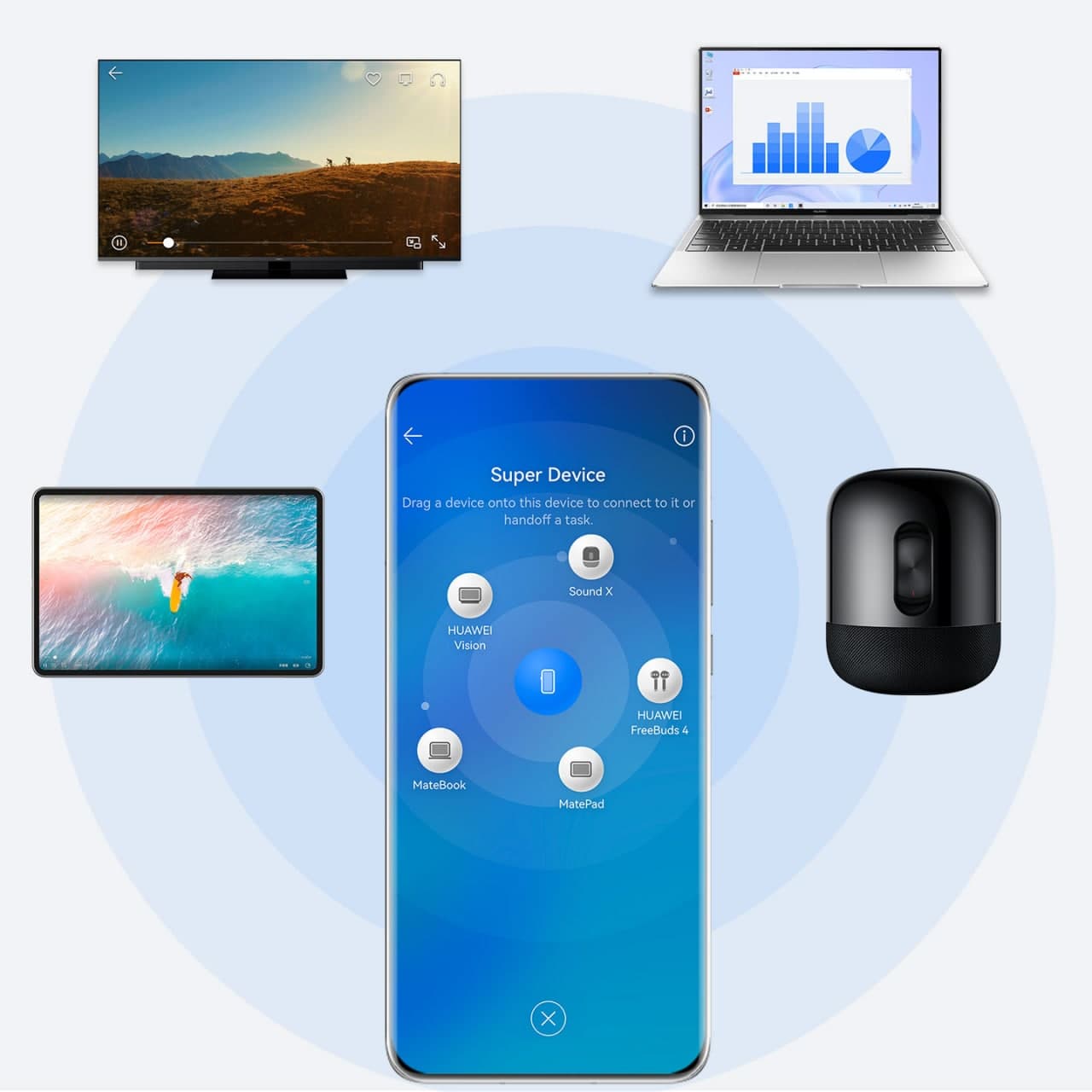
Smart Listening:
Touch the Audio Control Panel section to transfer your music to a new audio device, without missing a beat!
Enable Bluetooth on your phone and connect to your preferred audio device in one of the following ways (depending on the device type):
- Bluetooth audio device – Connect your preferred audio device to your phone via Bluetooth
- Smart speaker and Vision – Enable Bluetooth on your smart speaker or Vision, connect it to the same WLAN network, and log in to the same Huawei ID as that on your phone.
Swipe down from the upper-right edge of your phone to display the Control Panel, and touch the switch icon on the top right corner
Touch the name of your preferred audio device to switch the audio to that device.
Note – Make sure to update your audio device to the latest version before using this feature.
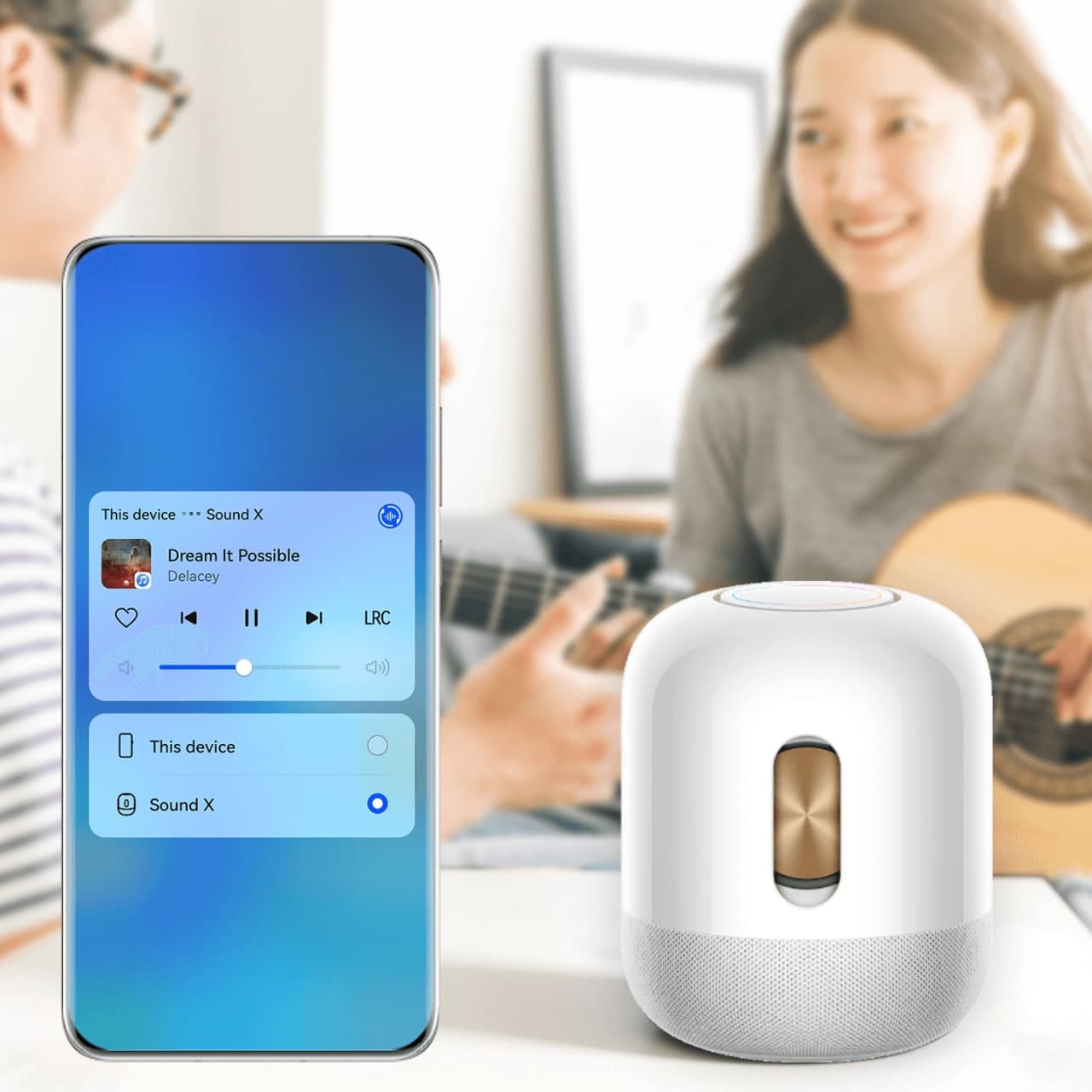
Control Panel:
Control Panel takes you to the most commonly used settings, allowing you to manage media audio, shortcut switches, and paired devices, with greater ease.
You can try the following features:
How to access it?
Swipe down from the upper-right edge of the screen to display Control Panel, to access the following features:
Media Playback controls: To manage media audio playback on the device itself, switch audio apps, or switch playback to a connected audio device.
Shortcut controls: To enable, disable, or set frequently used features.
Super Device: To initiate multi-screen collaboration between your phone and another device (tablet, laptop, or Vision), for instance projecting your phone screen, or picking up a task right from where you had left off on another device.
Smart device controls: To manage devices paired in AI Life.
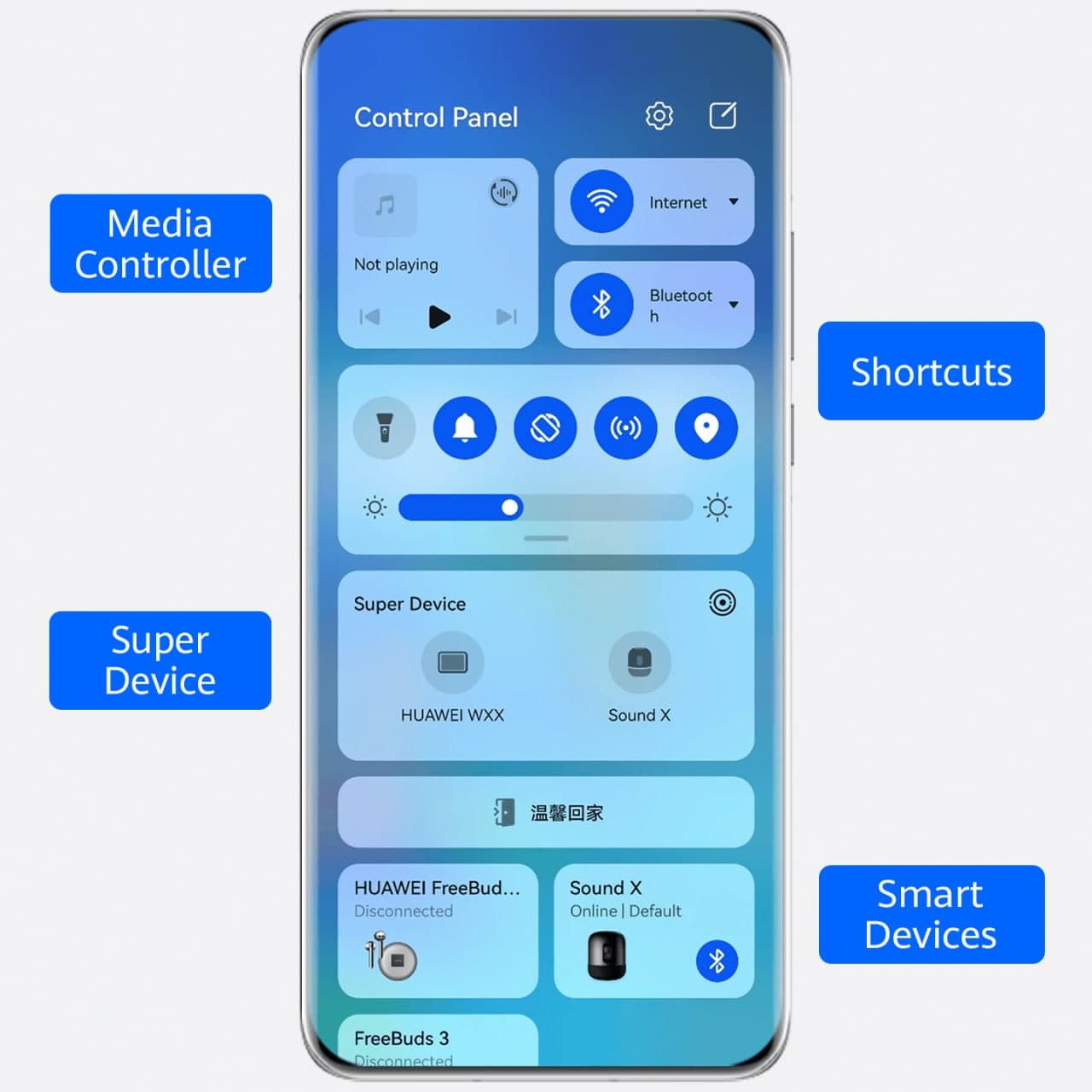
Service Center:
Service Center, get direct access to many new information that has been waiting for you.
Try it out
- Swipe up diagonally (or along the edge) from the bottom left or right corner on your phone to access the My services tab in Service Center.
- On the My Services tab, touch a service widget to directly access the corresponding service.
- On the Discover tab, touch and hold down on a service widget, and touch Open to access the service. You can also touch the service widget and follow the onscreen instructions to manage the widget.
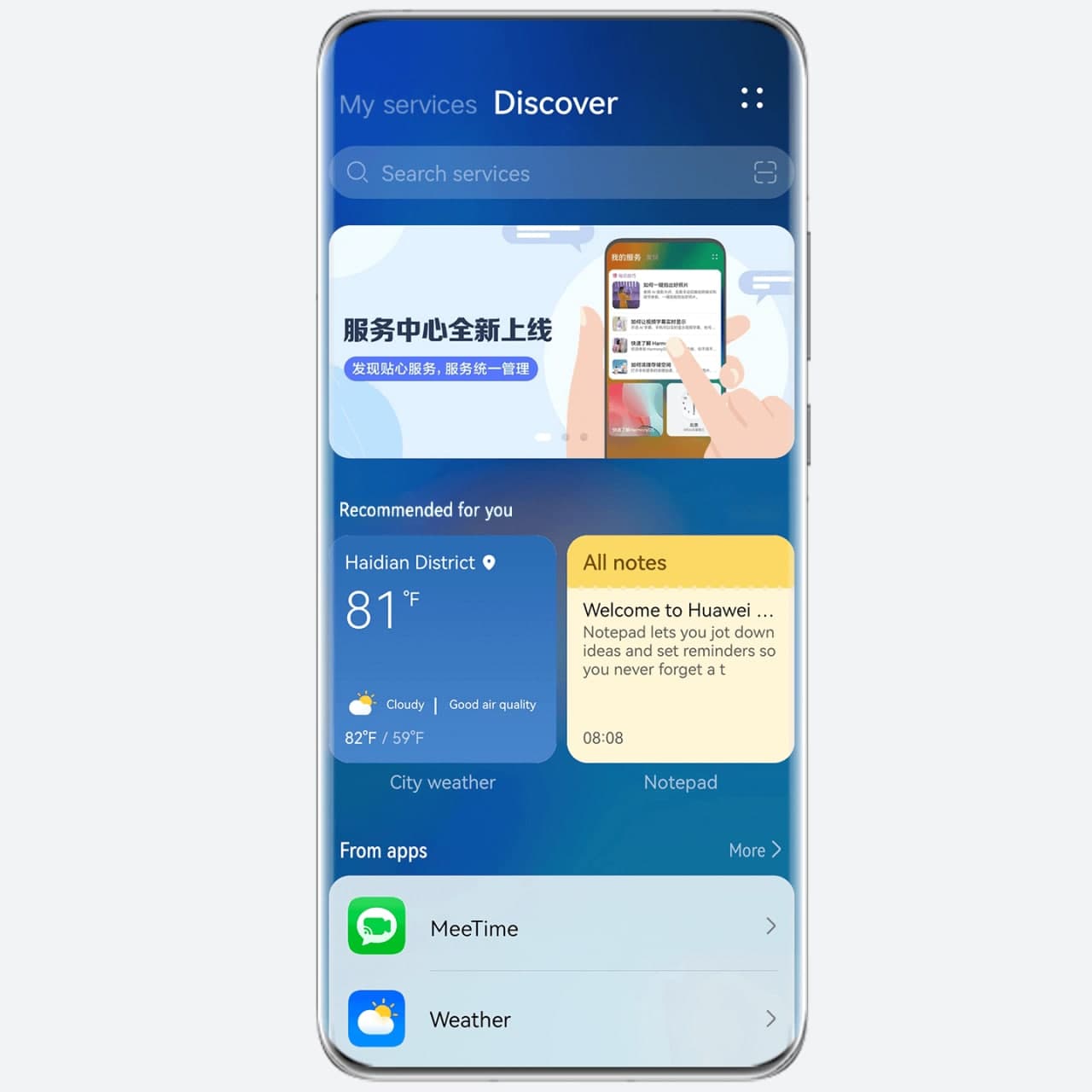
More on Service Center:
Snippets: Display your most commonly used features and provide direct access to them. For example, you can simply touch the Notepad service widget to resume editing the note from where you left off last time
Service Center: This allows you to discover and managè Snippets, which are displayed on the My services and Discover tabs.
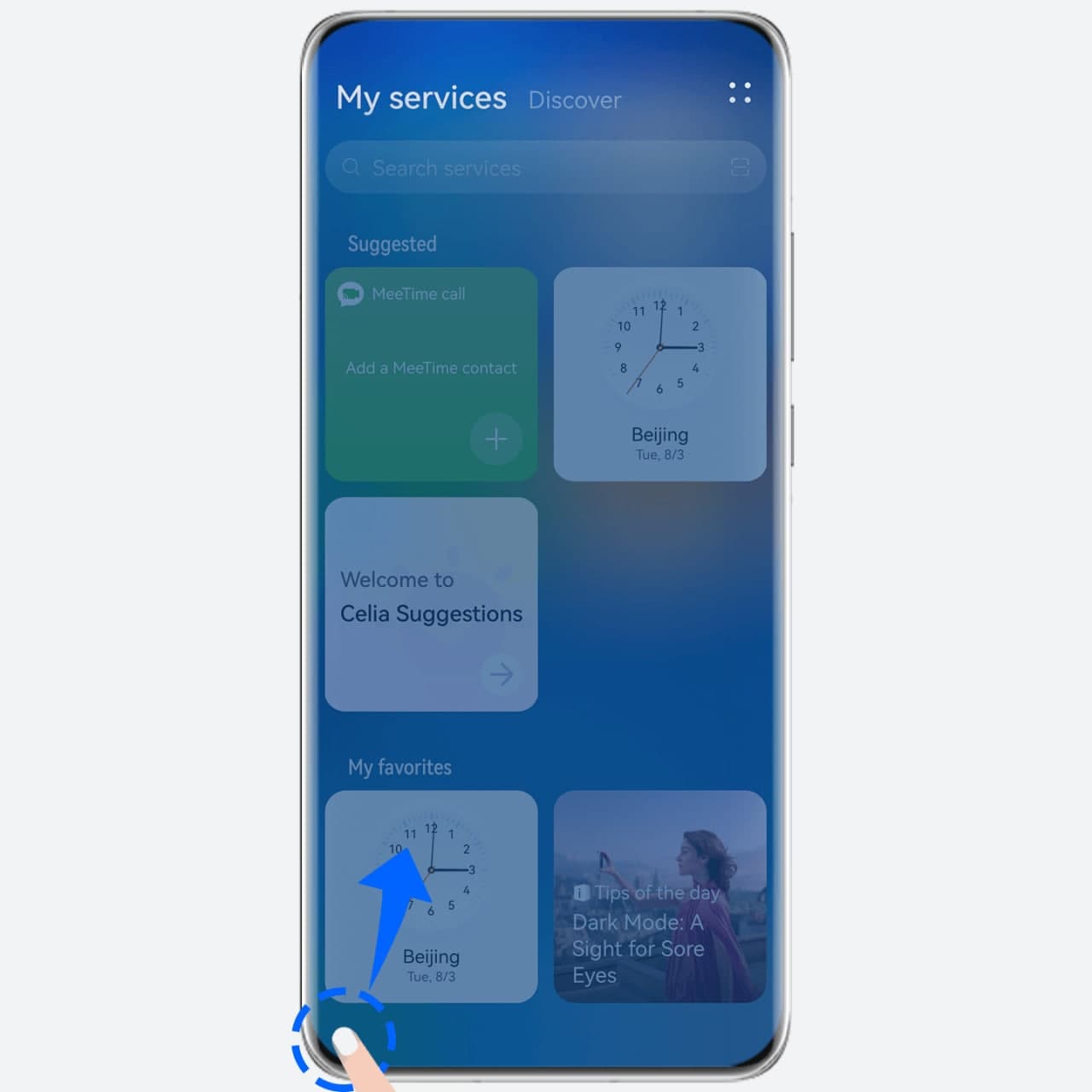
Try this out:
- Swipe up diagonally (or along the edge) from the bottom left or right corner on your phone to access the My services tab in Service Center, where the service widgets you have used or added to favorites are displayed.
- Touch the Discover tab to view all recommended service widgets.
Celia Suggestions:
If we’re talking HarmonyOS 2 top features then Celia Suggestions is the top one to recommend, Celia Suggestions is a home screen app that recommends services that are likely to pique your interest, based on your usage habits. You’ll notice that recommendations get even better and better as Celia Suggestions continues to learn more about your usage habits and preferences.
For instance, it will recommend video streaming apps and provide easy access during the times of the day when you tend to stream your favorite content.
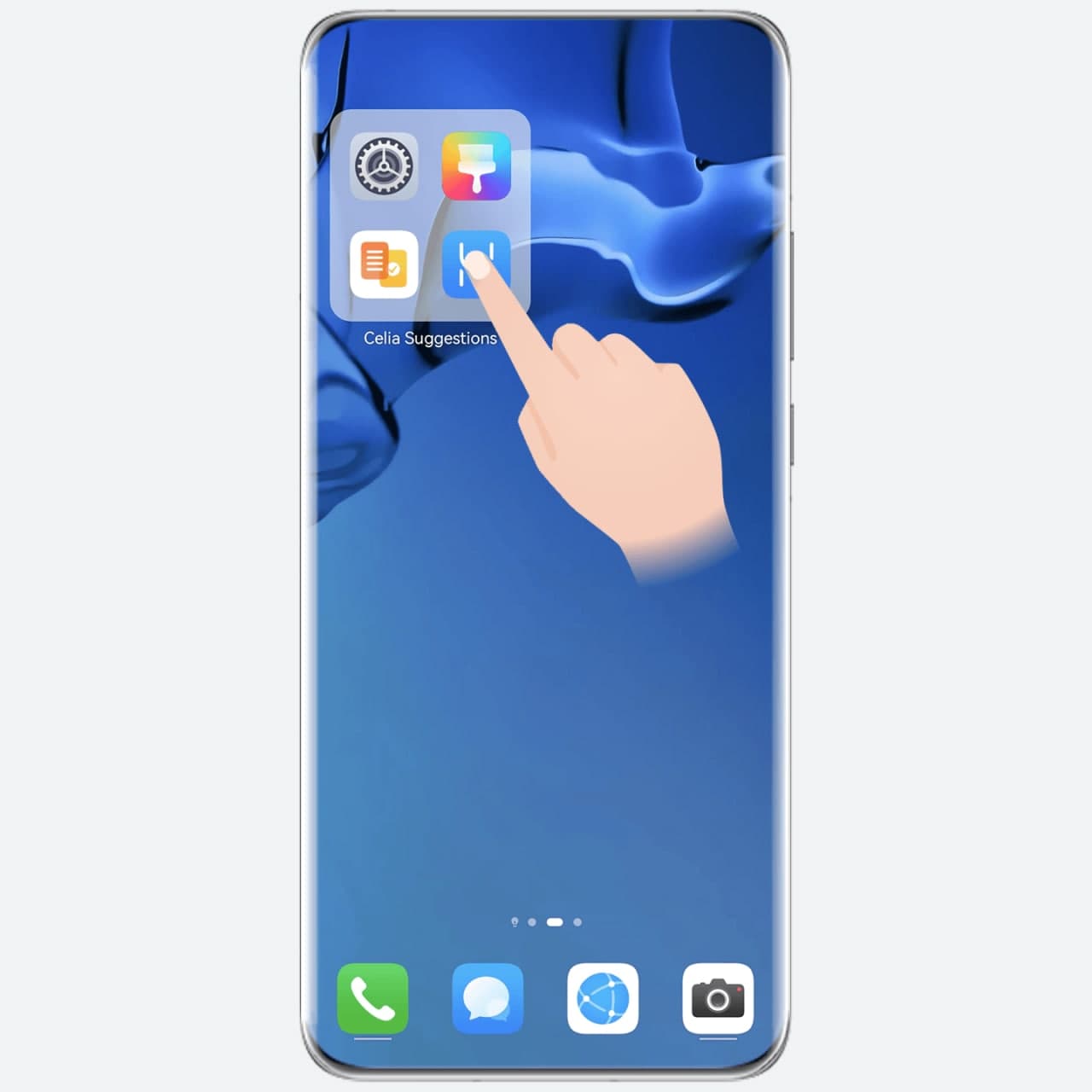
Go to Settings > HUAWEI Assistant > AI Suggestions > Celia Suggestions > Service widgets, swipe up and down to choose your preferred widget style, then touch ADD TO HOME SCREEN.
Touch and hold down on a service or app icon in Celia Suggestions and touch Not interested to have it replaced with another service or app.
Things to remember:
If you’ve accidentally added more than one Celia Suggestions, pinch two fingers together on the home screen to access the home screen editing mode, and drag Celia Suggestions onto Remove in the top right corner of the screen.
Large Folders:
Create a Custom Home Screen, with Large Folders: Design the easy-to-navigate home screen of your dreams, by categorizing apps and accessing them directly through large folders.

Try it out:
Switch display modes: Touch and hold a standard folder, and select Enlarge from the popup menu. Quickly access apps: Touch the large icon within a large folder to directly access the corresponding app. Then touch the lower right corner of the large folder to enter the folder.
App Snippet:
App snippets allow you to preview and access common app services and features, without having to open the apps themselves. For example, the Weather snippet takes you straight to the weather forecast, and the Music snippet allows you to control music playback.
Expand/Collapse an app snippet: Swipe up on an app icon to expand a snippet, and touch any area outside of the snippet to collapse it.
Pin/Remove an app snippet: Touch pin icon to pin an app snippet to the home screen, and touch and hold the snippet to move or remove it.

Select a style: Touch and hold a snippet, then touch
More snippets to select your preferred style, and touch Add to the home screen.
A few things to know:
Apps supporting snippets have a short bar at the bottom, which can be removed in the home screen settings. In drawer mode, you can expand a snippet by touching and holding down on an app icon. More apps will support snippets shortly.






