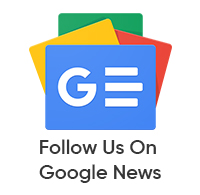Tips & Tricks
Here’s what to do when EMUI update fails or get stuck
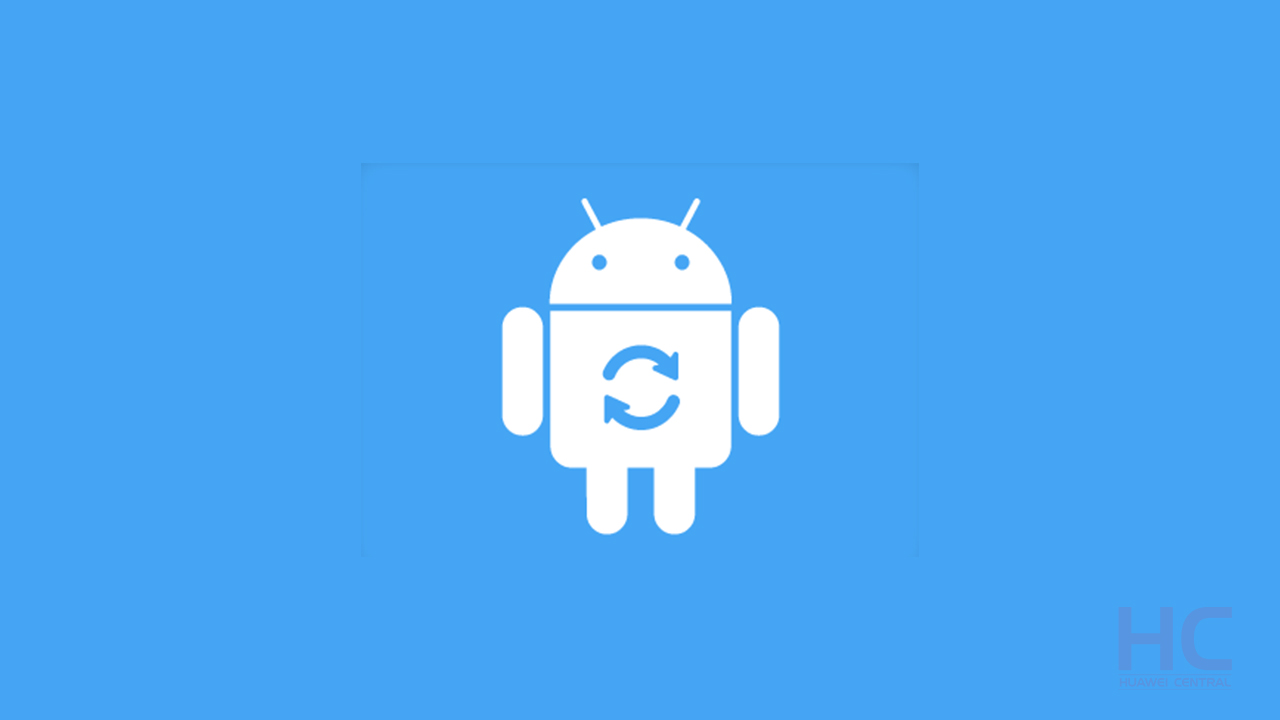
Imagine if you’re downloading a new EMUI software update on your Huawei or Honor device, and it gets stuck or somehow unable to finish the installation. In that case, what’ll you do?
That’s why we’ve come with some of the most common problems and their solutions that may occur during the installation process.
1 – Unable to download the update or the current downloading progress gets stuck:
A. Ensure that your phone is connected to an available network.
B. Restart your phone or open Phone Manager to run OPTIMIZE or Cleanup.
C. Clear the system update cache:
EMUI 5.X: Go to Settings > Apps > More > Show system processes > System update > Storage.
EMUI 8.X: Go to Settings > Apps & notifications > Apps > More > Show system processes > System update > Storage.
EMUI 9.X: Go to Settings > Apps > Apps > Software update > Storage.
And touch CLEAR DATA and CLEAR CACHE.
Then go to:
EMUI 5.X: Settings > System update.
EMUI 8.X: Settings > System > System update.
EMUI 9.X: Settings > System > Software Update.
Then try updating your phone again.
D. If the issue persists, back up your data, restore your phone to its factory settings, and try again.
2 – Update package has been successfully downloaded, but the phone does not display the update screen after restart. A message is displayed in the notification panel, indicating that the previous update attempt has failed:
This issue does not occur frequently. If it occurs, download the update package to perform the update again.
If the issue persists, back up your data and take your device and proof of purchase to an authorized Huawei Customer Service Center for assistance.
3 – Update downloaded successfully, but fails the check:
It is recommended that you connect your phone to a Wi-Fi network and try again (if you are using mobile data, ensure that your mobile data connection is stable and try again).
4 – Phone automatically restarts repeatedly after update:
Problem:
During the update, the phone repeatedly restarts and cannot power on.
Cause:
Your phone is accidentally powered off or the update package fails to be installed.
Solution:
- Press and hold the Power button to forcibly restart the phone and try again.
- Use a USB cable to connect your phone to a computer. Press and hold the Volume up and Power buttons for about 15s to enter eRecovery mode. Touch Download latest version and recovery, and then Download and recovery. Your phone will then search for available Wi-Fi network. Connect to a Wi-Fi network for your phone to download and install the update package. After successfully installing the update, your phone automatically restarts after the countdown.
Note: In normal cases, these steps will not delete data on your phone. The eRecovery mode only deletes data when:
a. The data partition is severely damaged.
b. The user has unlocked without authorization or rooted the phone.
c. The data storage space is insufficient and the user has agreed to delete the data.
- Use a USB cable to connect your phone to a computer with HiSuite installed. Use HiSuite to recover your phone (back up your data in advance as this may delete your device data).
- If a USB cable is not available, press and hold the Volume up and Power buttons for about 15s to enter Recovery mode. Touch Wipe data/factory reset to solve the issue (back up your data in advance as this may delete your device data).
- If the issue persists, back up your data and take your device and proof of purchase to an authorized Huawei Customer Service Center for assistance.
5 – Failed to install multiple update packages at the same time.
Problem:
The user downloads more than 10 update packages and installs them at the same time. A message is displayed on the installation screen indicating that the update attempt has failed.
Cause:
You can only download a maximum of 10 update packages at the same time due to restrictions on the update installation module.
Solution:
Your phone will detect the latest system version after you restart your phone.
Restart your phone and go to:
EMUI 5.X: Settings > System update.
EMUI 8.X: Settings > System > System update.
EMUI 9.X: Settings > System > Software Update.
Download and install the latest system update.
6 – Failed to restart after an update and automatically enters FastBoot mode:
Cause:
Your phone accidentally powered off during the update.
Solution:
Use a USB cable to connect your phone to a computer with the latest version of HiSuite installed. Use HiSuite to back up your phone data and then recover your phone. Your phone will be restored to a specified version and automatically restart afterward.
Note:
- Do not disconnect the USB cable, power off or restart your phone, or remove or insert a memory card throughout the recovery process. (If the recovery fails due to your phone restarting, repeat the steps to try again.)
- In normal cases, your phone data will not be deleted during the process. It is recommended that you back up your data in advance.
Note: You can use HiSuite to update your phone once an online update fails.
If you cannot power on your phone after an update, enter eRecovery mode to restore your phone.