HarmonyOS
Check new HarmonyOS 3 Control Panel features
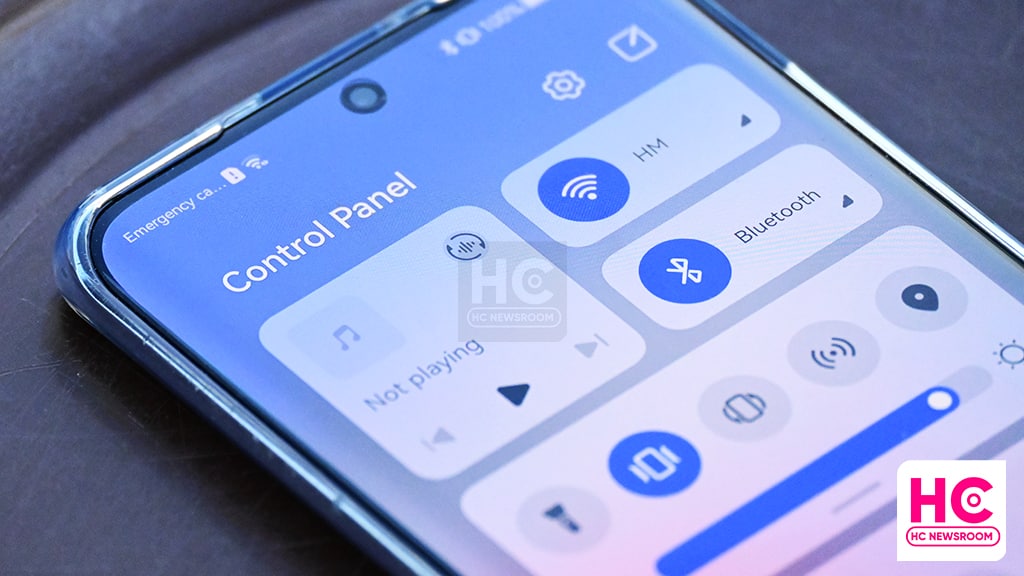
Control Panel is an interesting feature and it empowers HarmonyOS smartphones. With HarmonyOS 3, Huawei added some new functionality to the Control Panel that comes with a number of new advantages.
Control Panel:
Before we jump to the new additions, let’s take a look at the control panel. It has various sections consisting of the Audio Control Panel, Quick access shortcuts, Super Device, Smart Scene, and Smart Devices.
- Audio Control panel: This area allows you to manage audio playback, swipe audio apps, or manage connectivity.
- Shortcuts: You can enable or disable key features.
- Super Device: To connect and control tablets, laptops, smart TVs, and other devices for various cross-device features.
- Smart Scene: These allow you to implement and manage subscribed and created scenes.
- Smart devices: To manage devices paired in AI Life.
HarmonyOS 3:
HarmonyOS 3 comes with a number of new improvements to Super Device, which allow you to switch seamlessly to any connected device.
With HarmonyOS 3, the Super Device now supports more platforms than before. Project to a larger screen to edit phone files with a mouse and keyboard. Enable workout mode or switch watch faces with just a tap. Connect to a printer to print phone files and images, as well as access phone apps directly from your car’s onscreen.
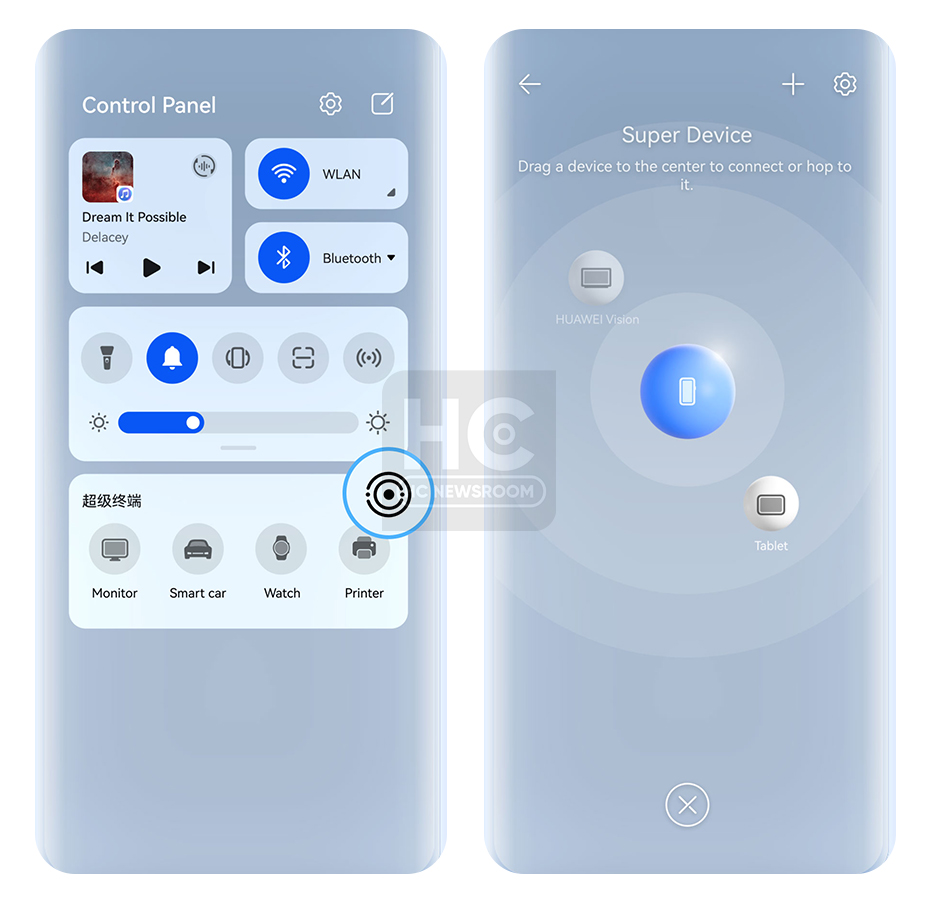
To do so:
- On this device, swipe down from the upper right edge to display the Control Panel.
- In the Super Device Section, touch the search icon, enable Bluetooth and WLAN, and search for nearby devices.
- In the Super Device section, touch the device icon.
You can now project your phone screen to a Huawei Vision and share photos from your Gallery, even when each device is logged into a different account.
Instructions:
- In the top right corner, touch +
- Select the device to be linked and follow the onscreen instructions on both devices to complete the linking process.
- Drag the icon of the device you wish to link this device, to establish a connection.
Note: On the device to be linked, make sure that you’ve selected All nearby devices in Settings > Super Device > This device > Visible to.
Also, it’s required for you to log in with the same Huawei ID on connected devices.
Audio Sharing:
With HarmonyOS 3, the control panel will now allow you to share audio with two sets of earphones. You can skip tracks and switch listening devices, without missing a beat.
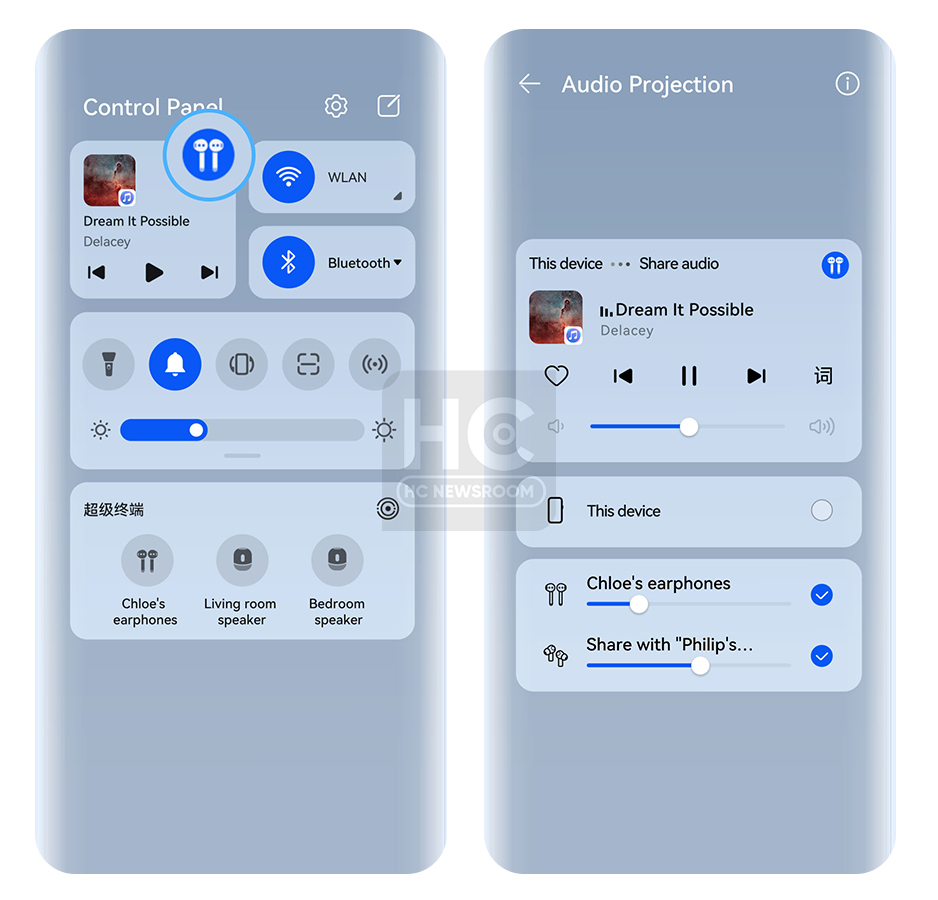
Instructions to use:
- Swipe down from the top right corner to open Control Panel, and enable Bluetooth and WiFi.
- Tap the icon in the top right corner of the playback control card.
Now you can share audio with two sets of earphones or adjust the volume for each listener.
- Select a pair of Bluetooth earphones that supports audio sharing.
- Tap the Share audio option and follow the on-screen instruction to connect another pair of Bluetooth devices.
In addition, you can access the audio control panel to manage nearby connected devices and share their audio.






