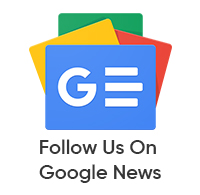Tips & Tricks
How to use Split-screen Mode and Floating Window on Huawei Mate Xs with EMUI 10
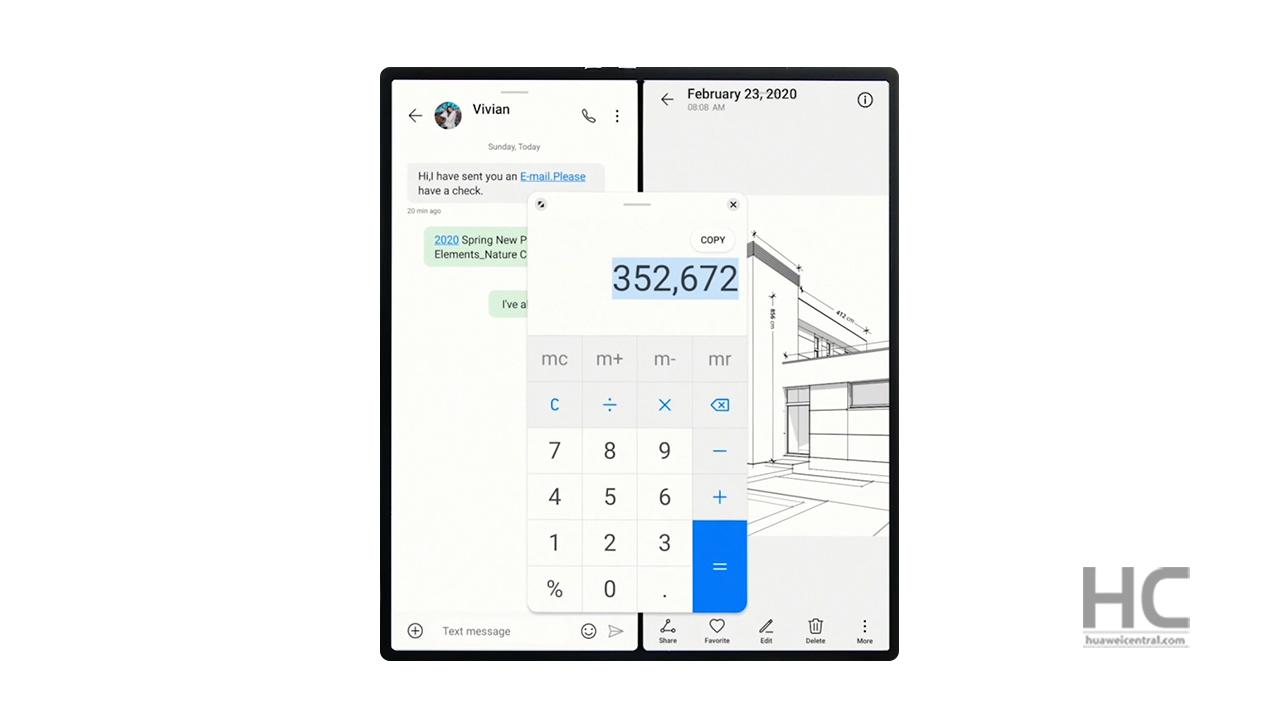
Huawei Mate Xs comes with a large 8-inch widescreen tablet size display that can transform into a smartphone while folded. To make use of this big screen, Huawei also installed some new creative features such as – Split-screen mode and floating windows.
The Multi-Window allows for two apps to be displayed side by side and interact with each other. Text, images, and documents can be transferred as easily as dragging and dropping the content from one app to the other.
You can even open one app in 2 split windows to easily manage different tasks at the same time with the Huawei App multiplier. Also, there is an ingeniously designed Dock to incorporate your favorite apps in a shortcut menu so you can activate a floating window for quick action. Never waste time switching Apps.
A dock located at the bottom of the screen provides a space for users to assign apps for quick launch. When two apps are open concurrently, users may launch a third app using the Floating Window feature, which can be used to take care of small tasks such as responding to text messages without exiting the current apps.
Below you can check the instructions to use split-screen mode via multi-window or floating window options.
1. Multi-Window
Enable Split-screen Mode from the Multi-Window Dock:
1. Enable Split-screen mode
- Open an app. Swipe inward from the left or right edge and hold to bring up the MultiWindow dock.
- Drag an app icon out of the Multi-Window dock.
2. Switch the split-screen panes: Touch and hold adjuster at the top of a split-screen pane until the pane shrinks. Then drag the pane to the other side of the screen to switch between panes.
3. Exit Split-screen mode: Drag adjuster or adjuster in the middle of the split-screen line horizontally or vertically until either pane disappears. You can also touch the Back key consecutively to exit Split-screen mode.
Display the Floating Window from the Multi-Window Dock:
While playing a game, you can chat with a friend in a floating window, without having to leave your game.
1. Display the floating window:
- Swipe inward from the left or right edge and hold to bring up the Multi-Window dock.
- Touch an app icon in the Multi-Window dock to open the app in a floating window.
2. Relocate the floating window: Drag adjuster at the top of the floating window to the desired location.
3. Display in full screen: Touch maximize button on the floating window to display the content in the window in full screen.
4. Close the floating window: Touch the close button on the floating window to close it.
Switch Between Split-screen and Floating Window:
Switch from Split-screen mode to floating window
- In landscape mode, touch and hold adjuster at the top of a split-screen pane and drag it downwards. Release your finger when the split-screen pane becomes an app icon.
- In portrait mode, touch and hold adjuster at the top of a split-screen pane and drag it to the left or right. Release your finger when the split-screen pane becomes an app icon. Switch from floating window to Split-screen mode
Touch and hold adjuster at the top of the floating window, then drag it to the left/right side of the screen when in landscape mode, or to the upper/lower portion when in portrait mode.
Tip: The app displayed in the full screen must support Split-screen mode or the floating window.
Add, Move, or Remove an App from the Multi-Window Doc
Apps in the Multi-Window dock can be added, moved, or removed to better suit your needs.
- Add an app: In the Multi-Window dock, touch + button, touch the app you want to add from Suggested or More apps, then touch Done.
- Move an app: In the Multi-Window dock, touch + button, then drag the desired app to any location in the dock.
- Remove an app: In the Multi-Window dock, touch + button, then touch – in the upper right corner of the app you want to remove.
Disable Multi-Window:
Multi-Window is enabled by default. To disable it, go to Settings > Accessibility features > Multi-Window, then disable Multi-Window dock.
2. Floating Window
While watching videos or playing games in Full-screen mode, you can view and reply to incoming messages in a floating window without having to stop what you’re doing.
Display the Floating Window:
Support for the floating window feature may vary depending on the app.
1. Before using this feature, make sure your phone is not in Simple mode, Ultra power saving mode, or One-handed mode.
2. When using your phone in Full-screen mode, touch screen icon in the notification banner for new message alerts to be displayed in a floating window.
3. You can reply to messages directly in the floating window.
Resize the Floating Window
Touch and hold the edge of the floating window, then drag it inwards or outwards to expand or reduce the window size.
Close the Floating Window
Touch close on the floating window to close it.