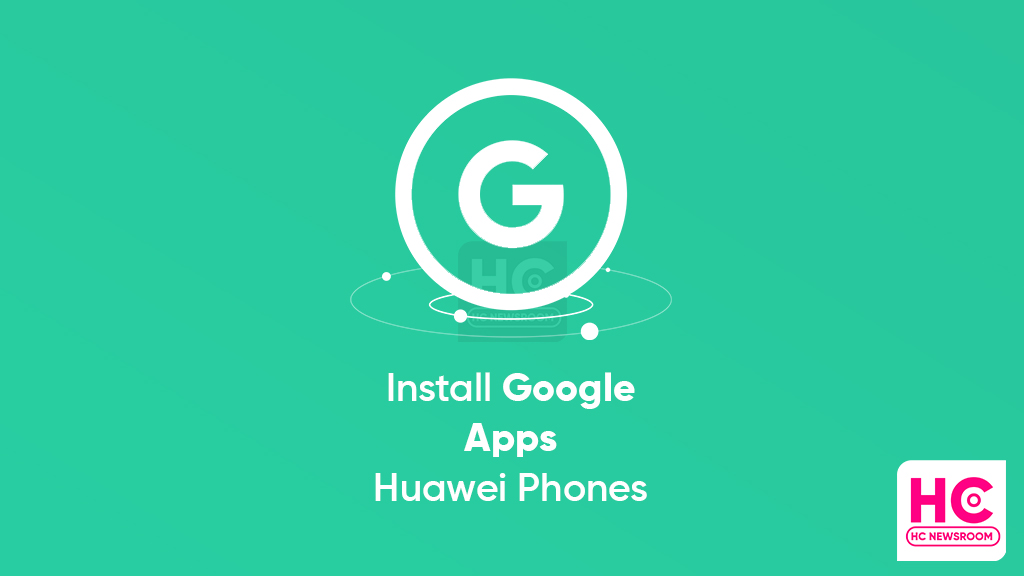Tips & Tricks
Install Google apps on your Huawei phone [EMUI 10, 11, 12, 13]
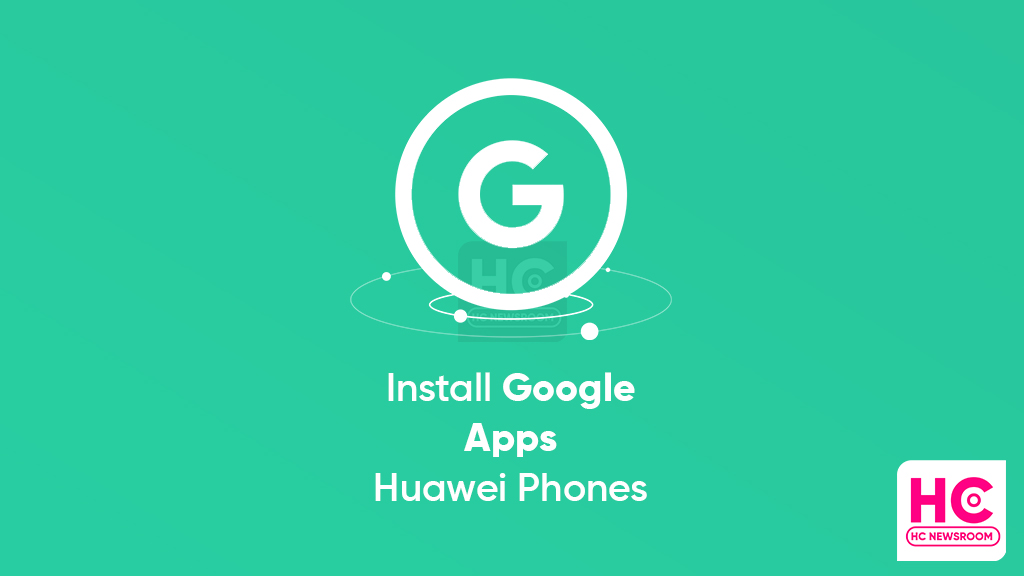
Since the very beginning of Huawei HMS smartphones, users are trying to find a way to install Google apps such as Play Store on their devices. With time, there are a number of solutions appeared and eventually, fade away. However, there’s one called, Gbox that got our attention and may work out to “some extent” to serve your Google apps requirements.
Note – The installation procedure is at the bottom.
Before we begin to install Google apps on your Huawei phone via GBox. You need to understand important things about how this article will navigate:
- What is Gbox
- Requirements
- How it works
- Supported Apps
- Precautions
- Tips
- Tested on
- Installation instructions
- Our take
What is GBox:
According to the official website, Gbox was founded in 2018 in Singapore. Born from VIRTUAL CUBE PTE. LTD. It’s described as a multi-platform instrumented application focused on Android.
This app comes with a pre-built, out-of-the-box suite of Google app services. In that case, you won’t need to install GMS services plugins or any other kind of APK files on your phone separately. To be mentioned, there’s no version rollback required as well.
Requirements:
- HMS powered phone
- Gbox app
- Internet
How:
According to the app, Gbox has virtualized into a random Android device. It creates a virtual Google apps space in your Huawei phone parallel to the EMUI apps.
Also, the app installed remains within Gbox and once you uninstall Gbox, all of these Google apps vanish as well.
Furthermore, every time you launch an app, it’s solely powered by the Gbox in virtual mode. Interestingly, the app retains your last usage and could be resumed from the taskbar.
Supported Apps:
Gbox support all of the Google apps and you can install them on your Huawei smartphone but only a few (including the third party) will work well. These are
- Google app
- Gmail
- Google maps
- Youtube
- Line
- Uber
Still, there are a bunch of other apps that are supported with Gbox but we’ve not tested them.
Games: You can access all of the apps on Play Store but other than those mentioned above won’t work or crash Gbox itself. So, we suggest you get them via APKMirror, AppGallery, or any other third-party website.
Privacy and Precautions:
Gbox promises to protect your privacy and not to collect data. But there are a few things that we suggest you do if you want to use Gbox or any similar application on your Huawei phone.
- Use a Gmail account to log in that you don’t use to share any personal, private, or official email use cases. Create a new one if you want to.
- Gbox for permission to access sensitive data such as storage and files. These are required to install a new app.
- Gbox will take a part of your phone’s battery life but we have not found it draining or consuming too much of cells.
- The instructions to install Gbox are easy but we suggest you read them carefully.
Tips:
Here are the tips that need to apply for the best use cases:
- Install apps one by one
- Wait until an app installation finishes
- Create an app shortcut, once it is installed from the Play Store
- Do not open apps from Gbox
- Launch an app from the home screen icon
- Open an app, and let it sync the data
- Repeat the 6th step at least four to five times
- We won’t suggest you keep your expectation high on all GMS apps.
You can force stop Gbox from running in the background via the “Force stop” option from Apps settings.
Tested on:
We testing Gbox running on EMUI 10, EMUI 11, EMUI 12, EMUI 13. The solution is running on all of the devices including Mate 50 Pro.
Instructions:
Let’s see how to install Google apps using Gbox on your Huawei phone.
Download Gbox:
Visit the Gboxlab website and download the latest version on your device.
Note: Download only the stable version.
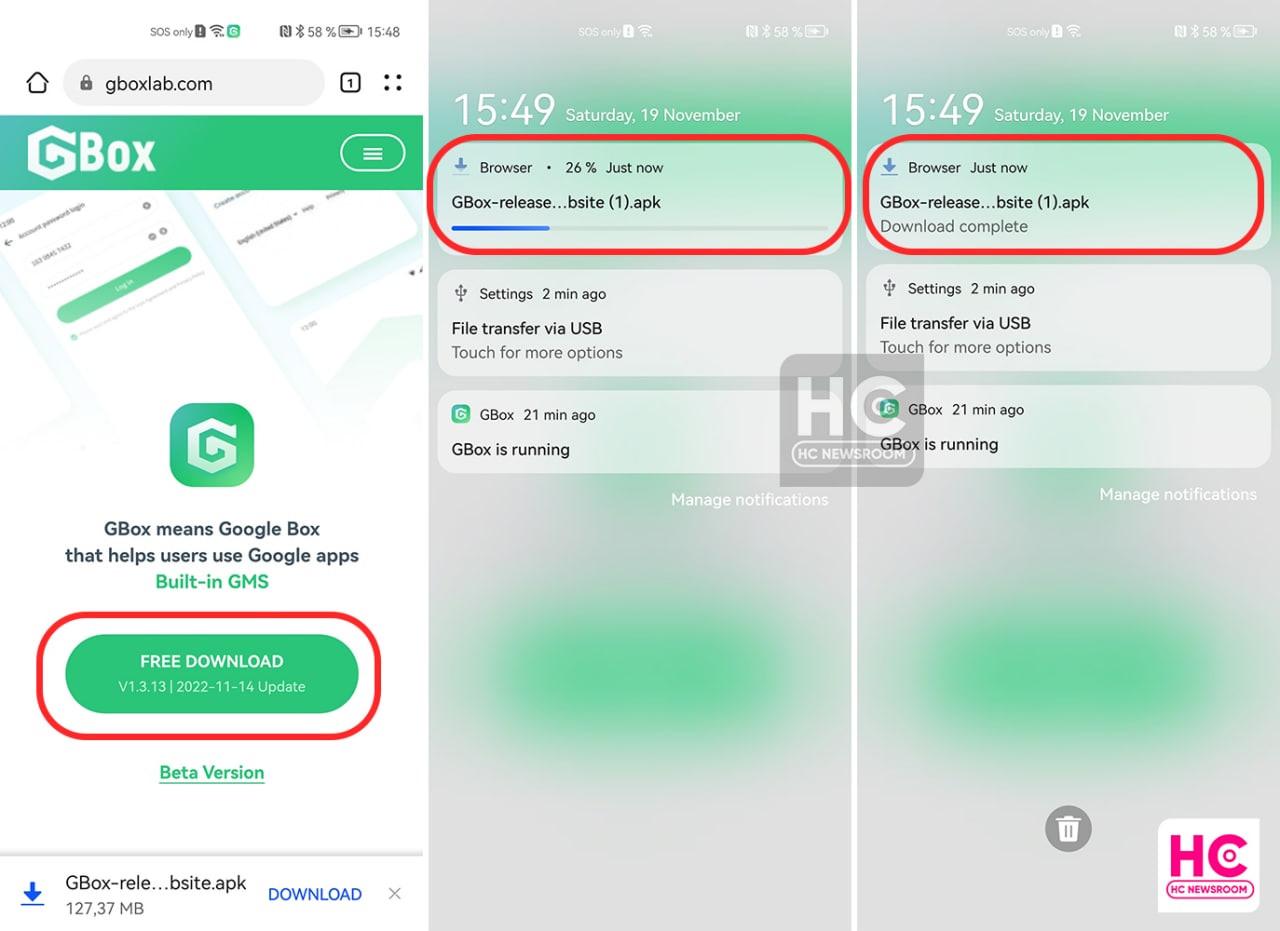
Install Google Apps:
These are divided into two parts, the first will show you to set up Gbox, and the second half will show to install Google apps.
1st – Navigate to Gbox app on your phone and install it.
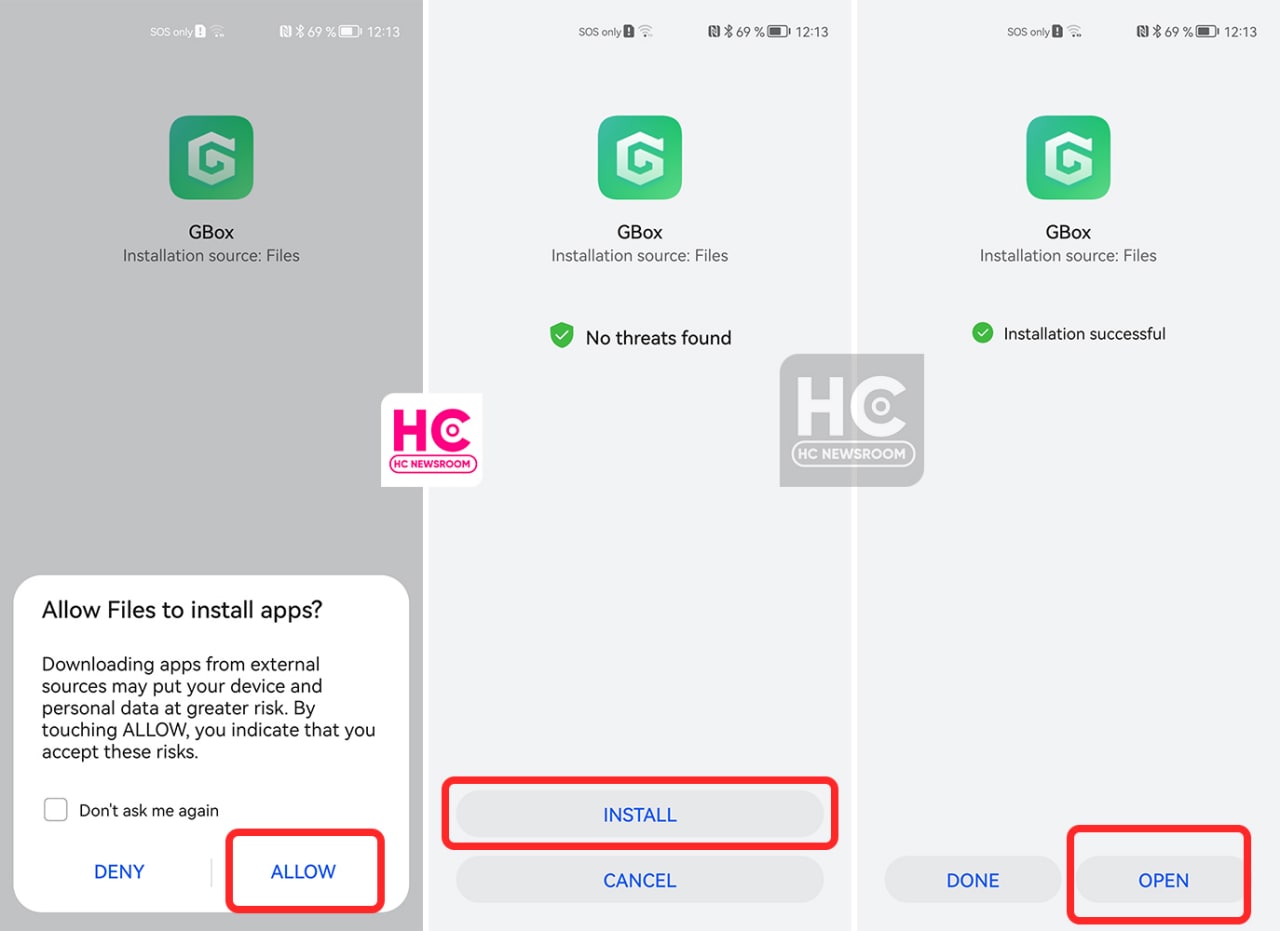
2nd – Open the Gbox app
3rd – Agree app’s terms and disable battery optimizations (will be prompted automatically).
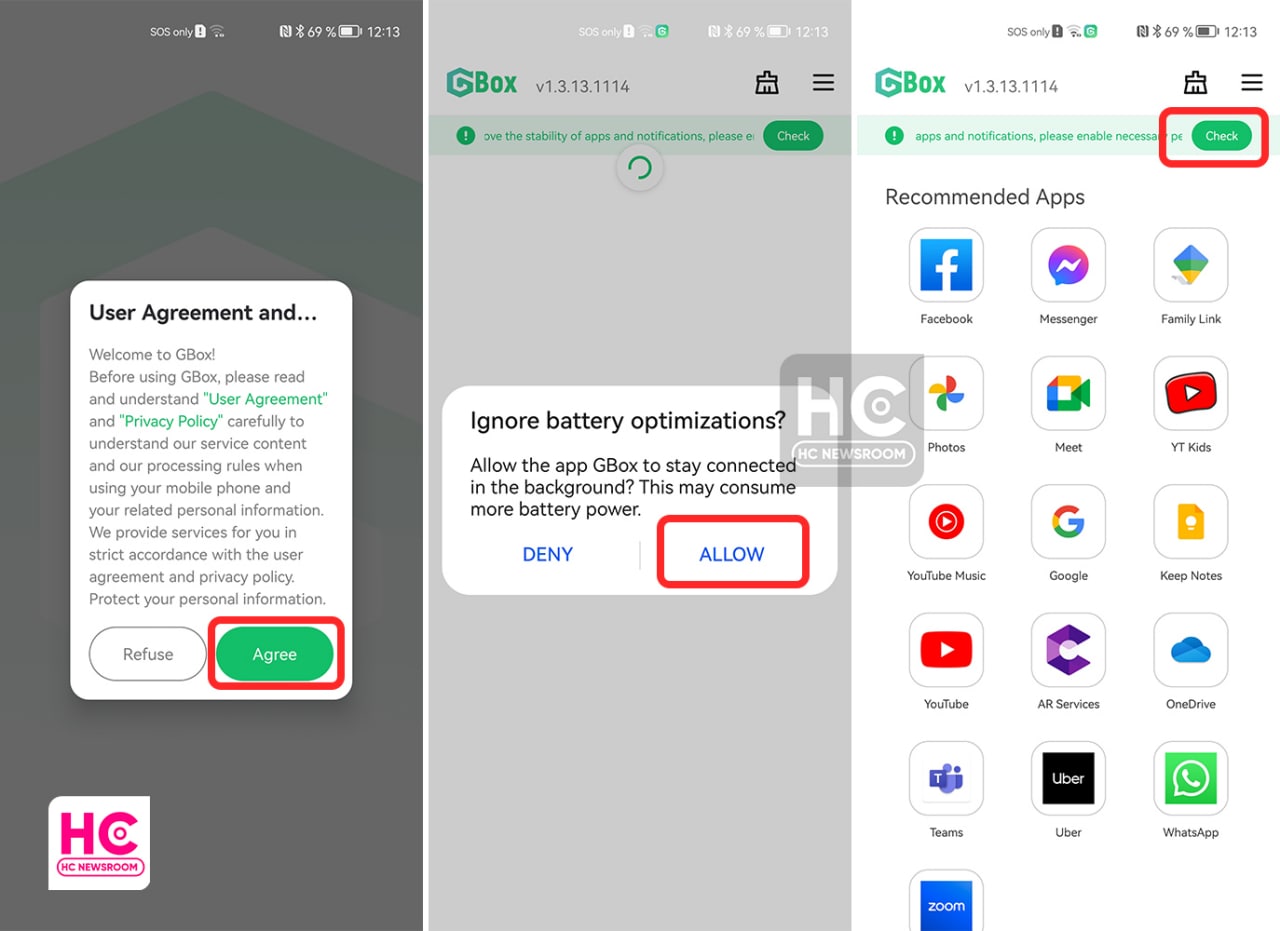
4th – Tap on the “Check” button in the top right corner.
5th – Enable – “Require permission” and “Battery optimization whitelist”. Once enabled, press back.
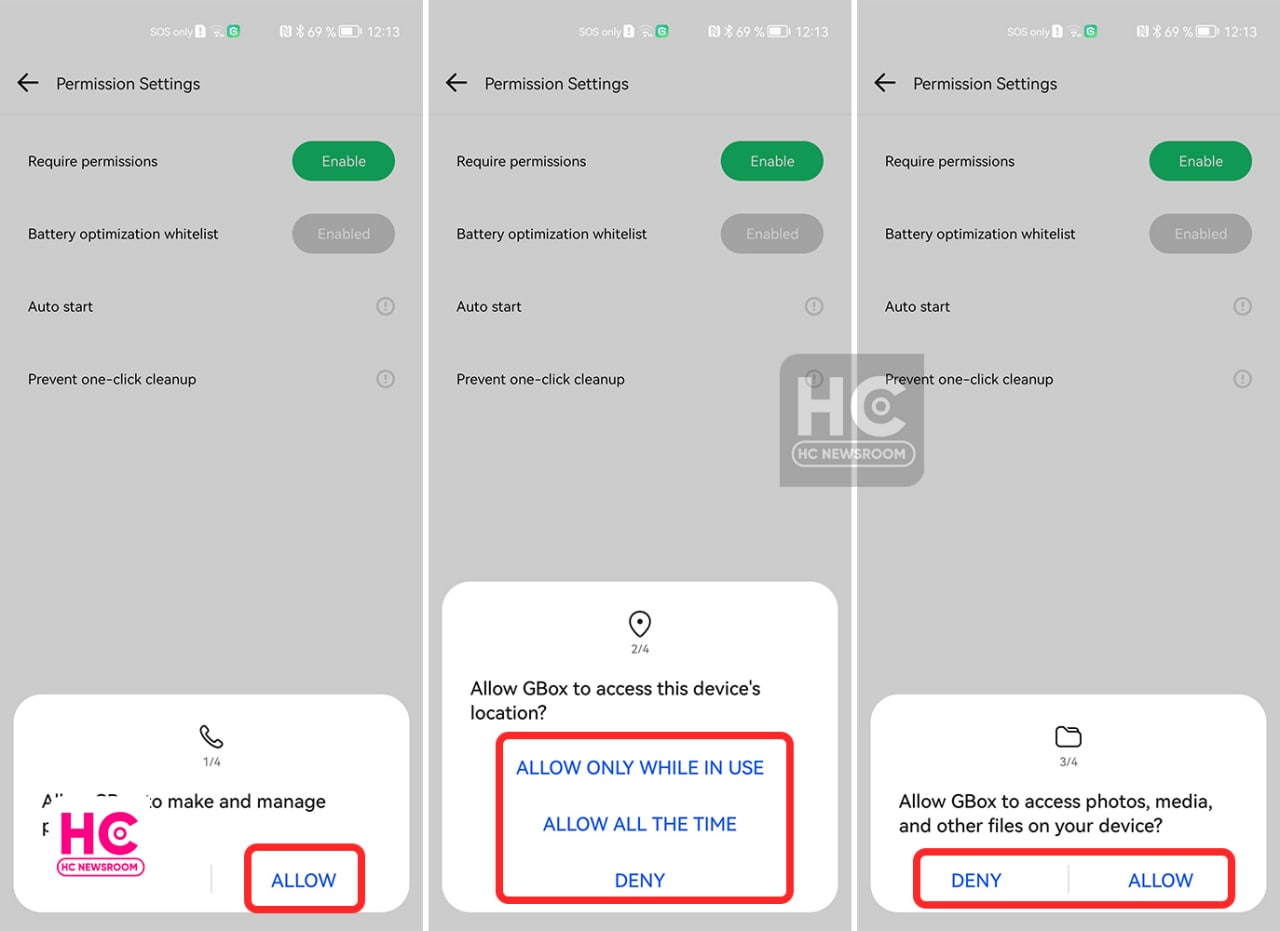
Install Google Apps
6th – Tap on any “Recommended Apps” and allow required permissions.
7th – Sign in to your Google account
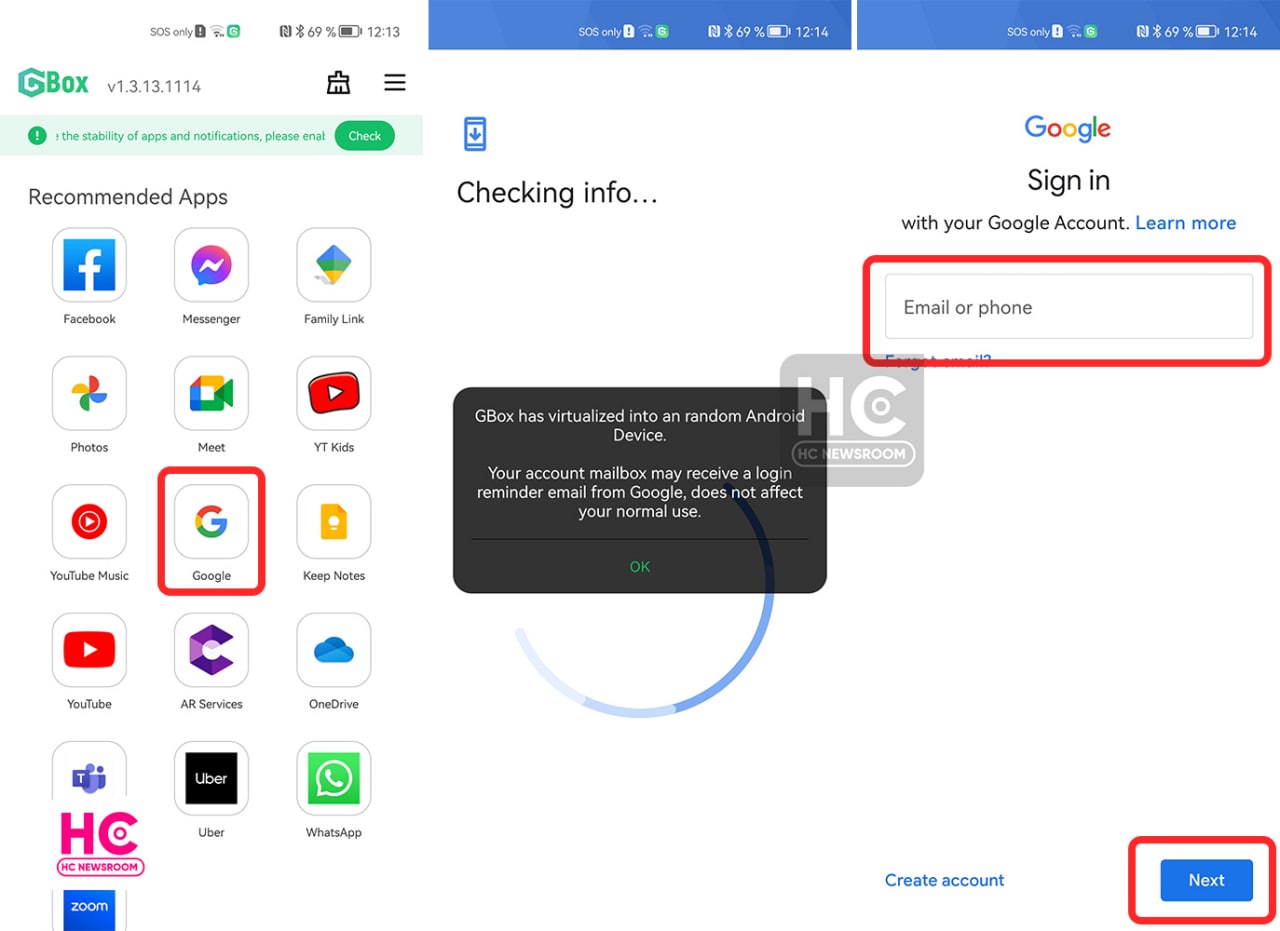
8th – Tap Install to install that app.
9th – Once installed, “Add” app icon to the home screen.
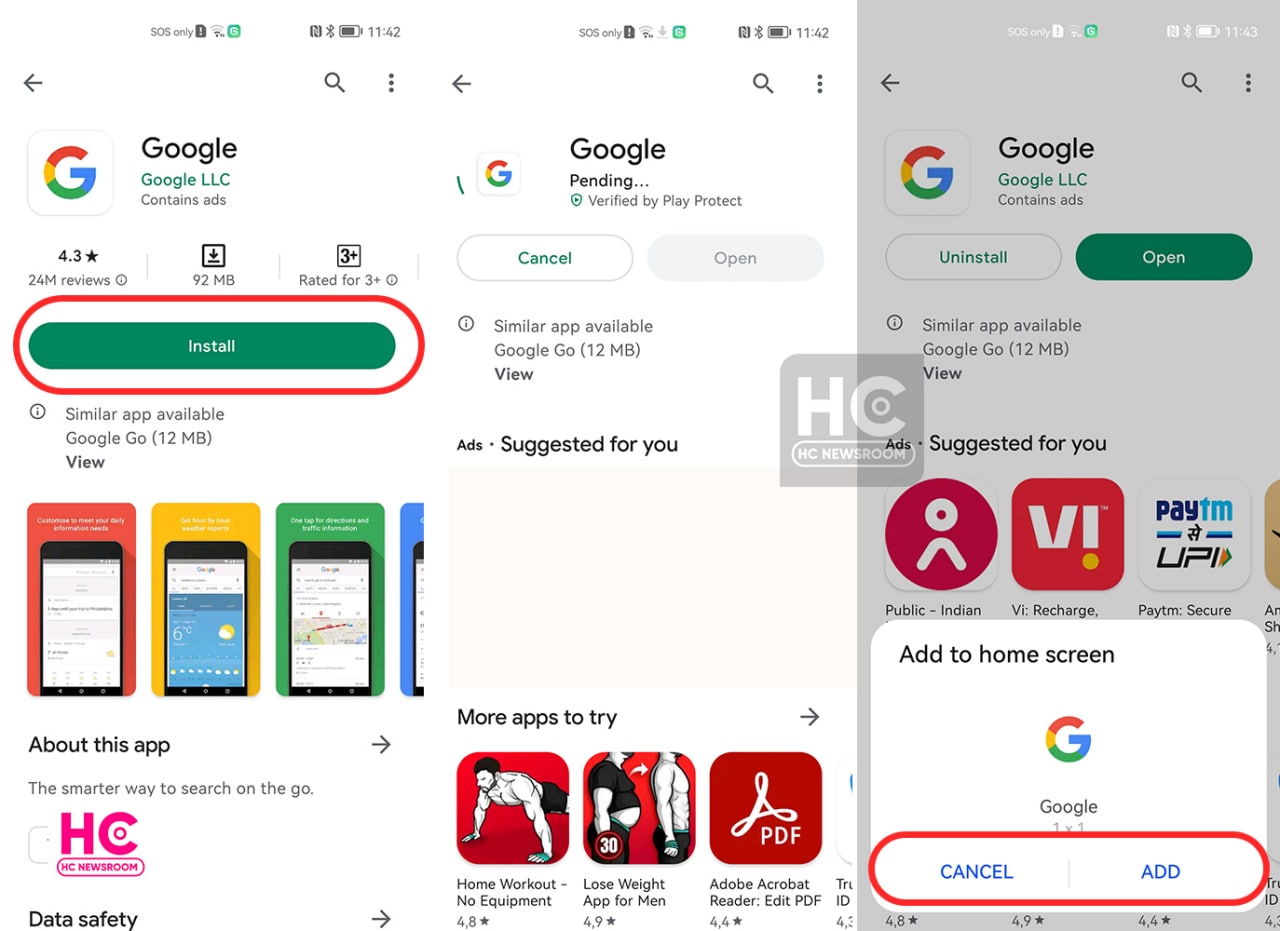
10th – You can download other apps in the same way.
How to update, create icons and delete the app:
You can tap and hold any app and tap on Upgrade to update the app or create an app icon.
Change region:
You can also take on Settings and change app suggestions according to region.
Our take:
Using Gbox is simple but we suggest you follow our precaution notes. It surely works in limits but it surely installs some apps. Yet we surely want to hear from you tag us on Twitter and carefully follow the instructions to use it.